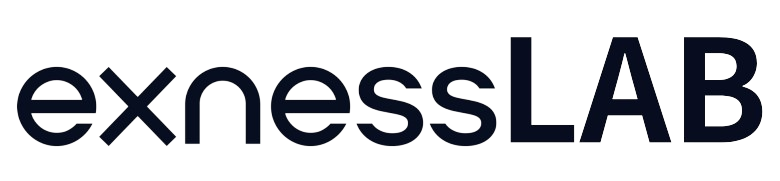Bybit(バイビット)登録・口座開設について
バイビット(Bybit)登録・口座の事前準備
バイビット(Bybit)の登録・口座開設に必要なもの
- メールアドレス(もしくは携帯電話番号)
- パスワード
メールアドレスもしくは携帯電話番号
まず最初に必要なのは、メールアドレスまたは携帯電話番号です。
メールアドレスの場合
有効なメールアドレスであればどれでも利用可能ですが、特にGmailやYahoo!メールをおすすめします。これらのサービスは、Bybitからのメールが迷惑メールフォルダに入る可能性が低いため、スムーズに通知を受け取ることができます。
携帯電話番号の場合
携帯電話番号を使用する場合は、BybitからのSMS(ショートメッセージ)を受信できる番号を用意しましょう。SMS認証を利用することで、よりセキュリティを高めることができます。
Bybitの登録・口座開設は、これらの情報を入力するだけで完了します。簡単に始められるので、口座開設しましょう!
パスワード
- 8~30文字以内。
- 少なくとも1つの大文字。
- 少なくとも1つの小文字。
- 少なくとも1つの数字。
暗号資産USDTの入金・出金
バイビット(Bybit)の登録・口座開設方法【スマホアプリ版】
- バイビット(Bybit)のスマホアプリをインストールする
- バイビット(Bybit)のスマホアプリを開く
- 「登録」ボタンをタップする
- 必要事項を入力する
- 認証コードを入力する
バイビット(Bybit)のスマホアプリをインストールする
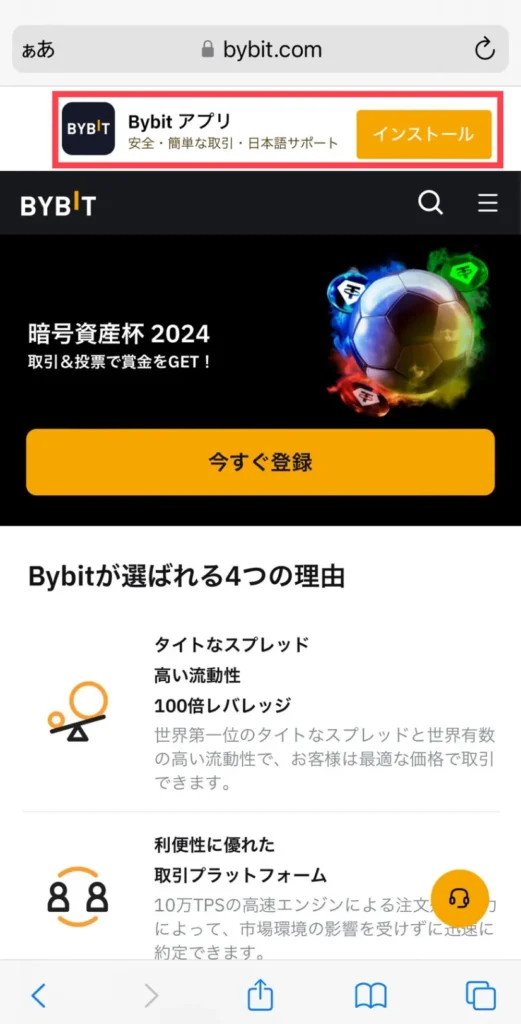
もしまだBybitのスマホアプリをインストールしていない場合は、事前にインストールしておくことをおすすめします。
Bybitの公式サイトにアクセスし、そこにあるボタンをクリックするだけで、簡単にインストール画面に移動できます。これで、スマホからでも手軽に取引が始められます。
バイビット(Bybit)のスマホアプリを開く
インストールが完了したら、Bybitのスマホアプリを開きましょう。
画面左上に表示されている「人型アイコン」をタップしてください。
「登録」ボタンをタップする
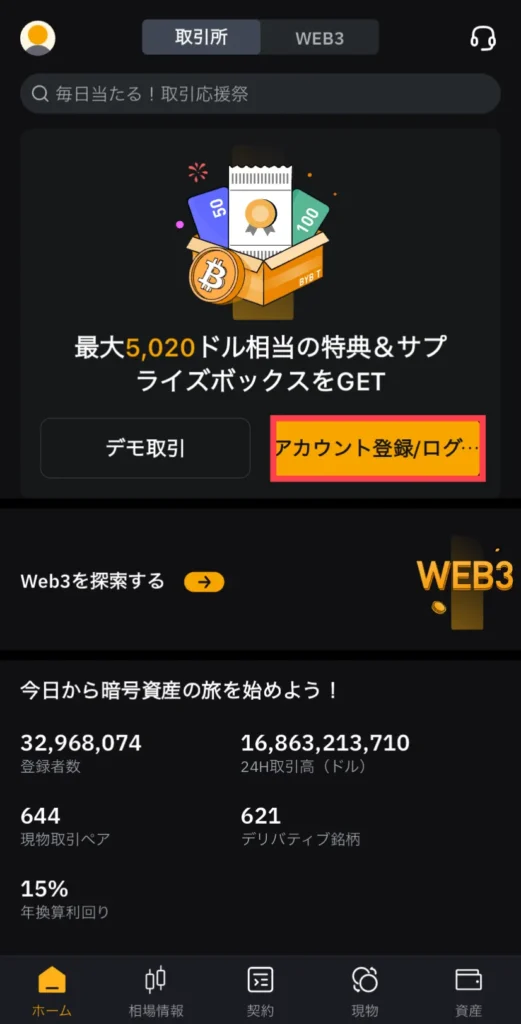
次に「登録」をタップしてアカウント作成画面をひらきます。
必要事項を入力する
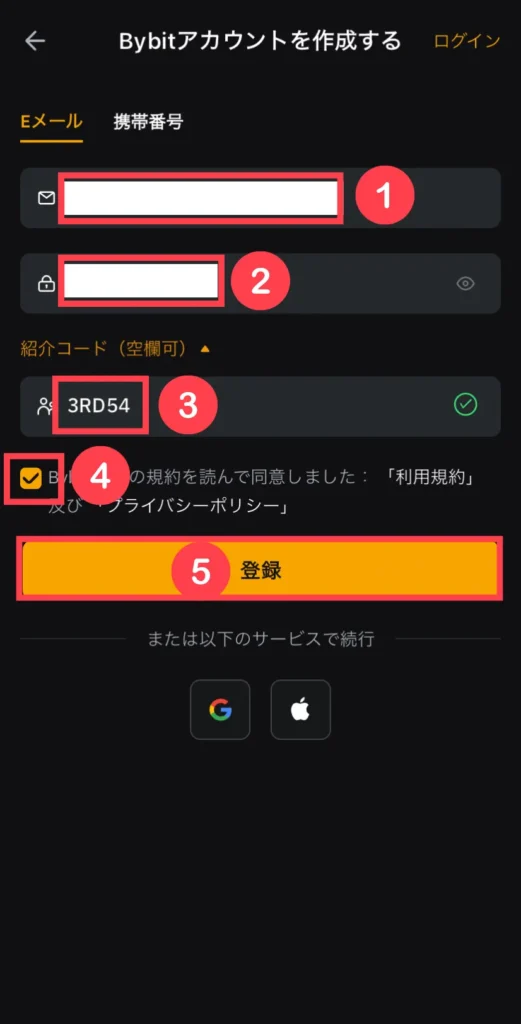
Eメールアドレス
有効なメールアドレスを入力します。パスワードを設定
自分が覚えやすいパスワードを設定します。紹介コード
「3RD54」を入力します。
紹介コードに「3RD54」を入力すると、限定特典として最大30,000ドルのボーナスがもらえます。
認証コードを入力する
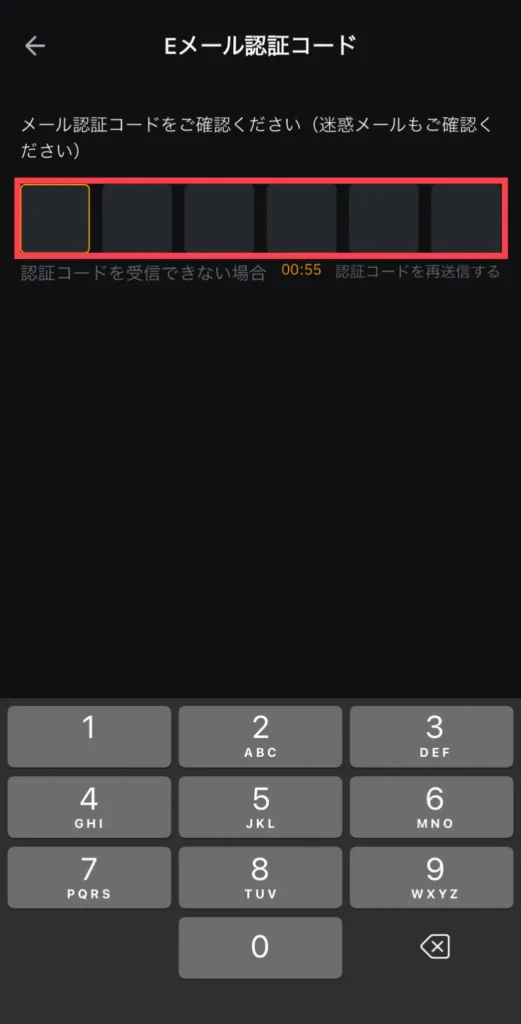
最後に、認証コードを入力します。
登録したメールアドレスまたは携帯電話にSMSで認証コードが送信されるので、
そのコードをバイビット(Bybit)アプリに入力してください。認証が完了すれば、口座開設は完了です。
もし認証コードの有効期限が切れてしまった場合は、「認証コードを再送信する」をタップして再発行し、再度入力して認証を行いましょう。
バイビット(Bybit)二段階認証の設定の仕方
- Google認証
- Eメール認証
- 電話番号認証
Google認証
バイビット(Bybit)でGoogle認証を設定するには、「Google Authenticator」という認証アプリが必要です。
Google Authenticatorは、Googleが開発した認証システムアプリで、アプリに表示される6桁のコードを入力することで認証が完了します。
このアプリはiOSとAndroidの両方に対応しているので、インストールしておきましょう。
「アカウント&セキュリティ」をクリックする
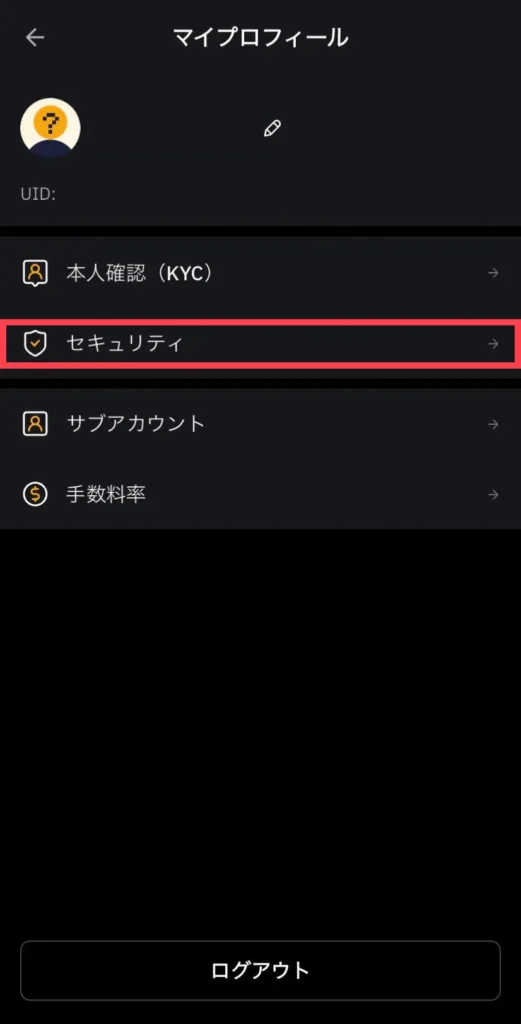
次に、バイビット(Bybit)のログインページからマイページにログインします。
ログイン後、画面上部にある「人型アイコン」にカーソルを合わせ、「アカウント&セキュリティ」をクリックしてください。
Google認証の設定画面をひらく
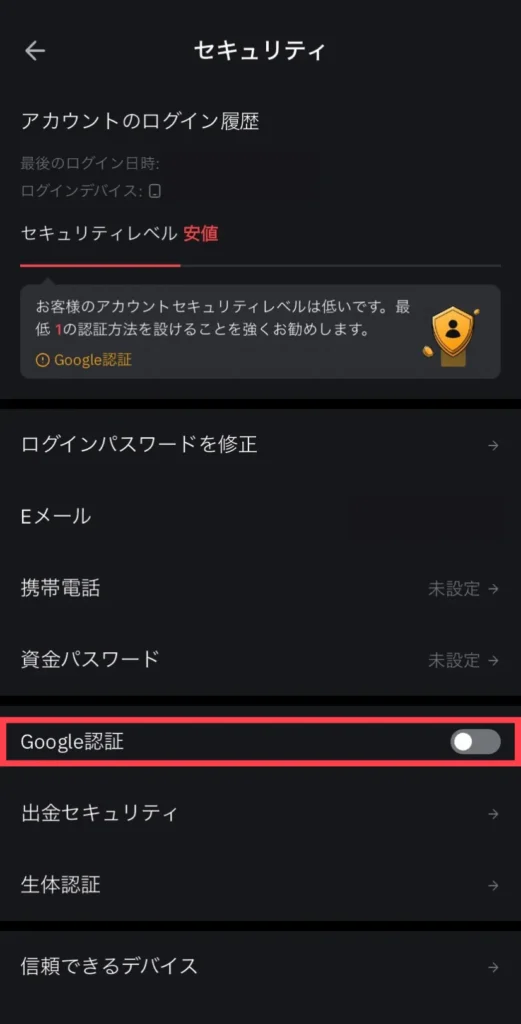
次に、画面を下にスクロールすると表示されているGoogle認証を右にスライドし、Google認証の設定画面をひらきます。
セキュリティ認証コードを入力する
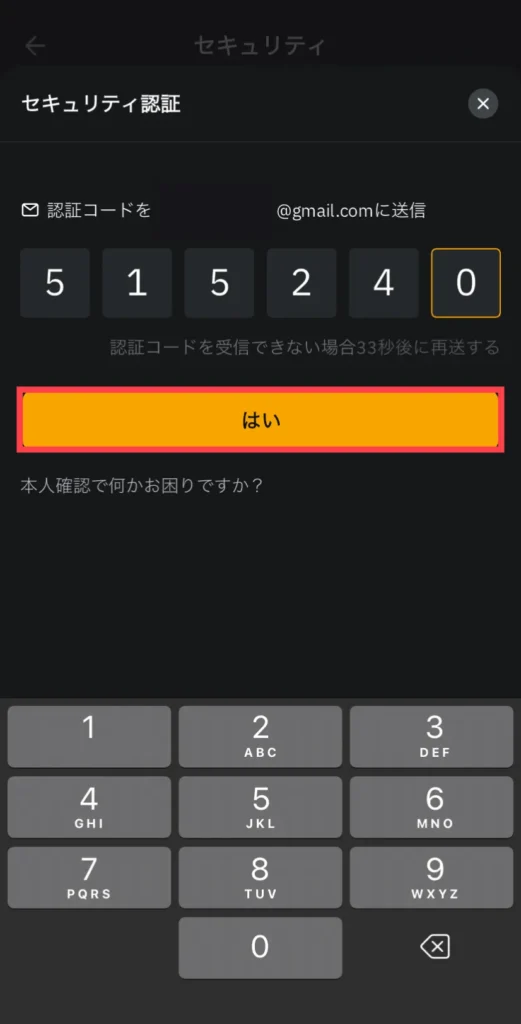
次に、認証コードを入力します。
登録したメールアドレスまたは携帯電話にコードが届きます。そのコードを間違えないように入力しましょう。
入力が完了したら、「はい」を押して次に進みます。
キーコードを取得する
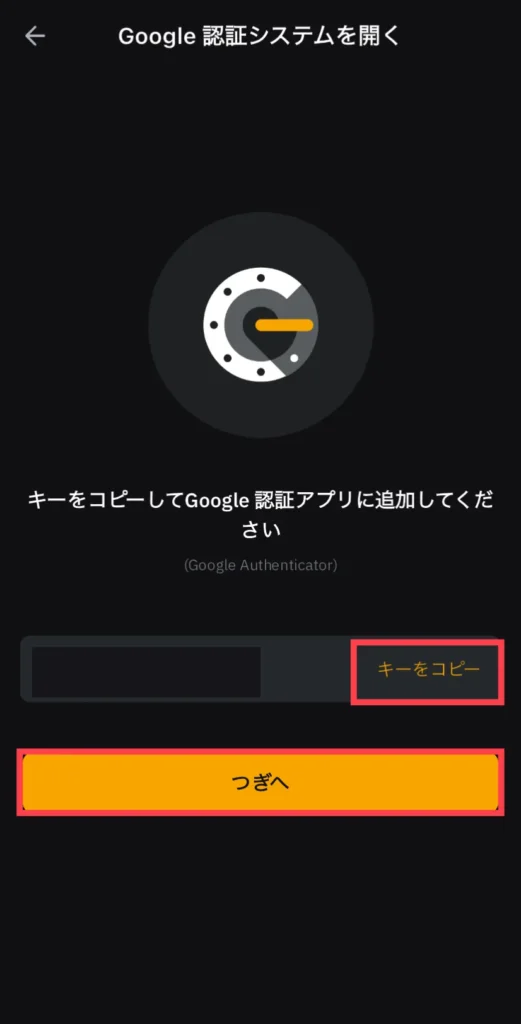
認証コードを入力すると、Google認証に必要なキーコードが表示されます。
キーコードの横にあるボタンをクリックするとコピーできるので、取得しておきましょう!
キーコードは、スマホを紛失したときや機種変更をしたときに再び必要になるので、メモ帳などに控えておくことをおすすめします。
認証アプリと連携する
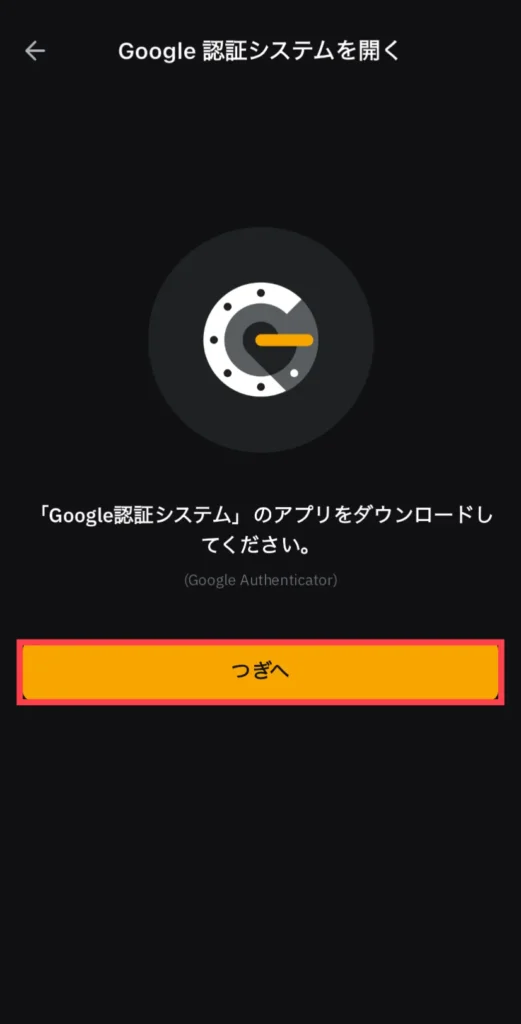
次に、認証アプリの「Google Authenticator」を開きます。
アプリを開くと画面に「プラスマーク」が表示されるので、それをタップします。
先ほど取得したキーコードを使って連携する場合は、「セットアップキーを入力」を選択し、QRコードで連携したい場合は「QRコードをスキャン」を選択して、Bybitのアカウントを設定します!
アカウント名は自分がわかるものを付ければOKです。
Google認証コードを入力する
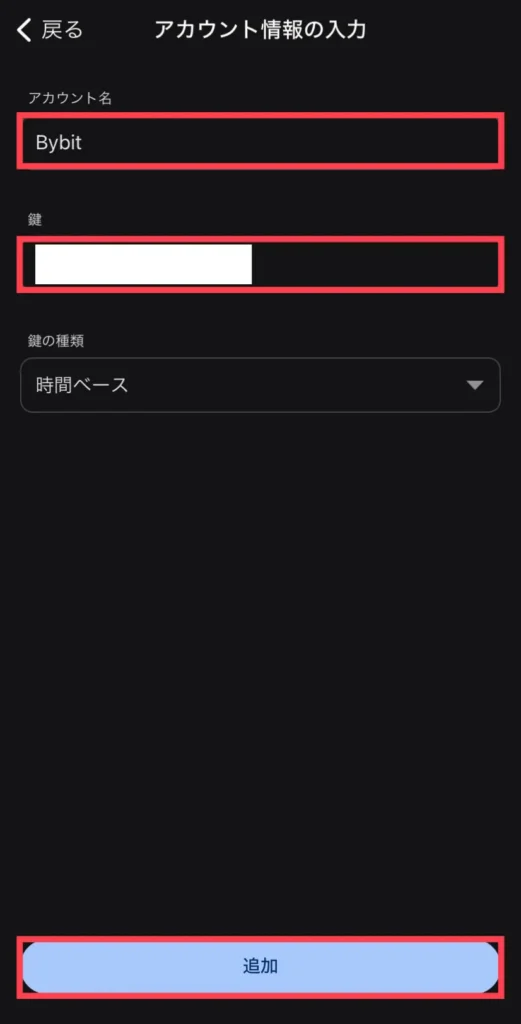
Google認証コードを入力する
「Google Authenticator」にBybitのアカウントを作成
「アカウント名」→Bybit
「鍵」→キーコードのコピーを貼り付け
「鍵の種類」→時間ベース
設定したら、Bybitのスマホアプリに戻ります。
「Google Authenticator」に表示されている6桁のコードを「Google認証コード」の欄に入力し、「確定」をクリックします。
入力した認証コードが正しければ、BybitのGoogle認証は完了です。
バイビット(Bybit)本人確認(KYC)の登録手順
| 本人確認レベル | 出金額の上限 |
|---|---|
| レベル0(本人確認をしていない状態) | 上限2BTC/日 |
| レベル1 | 上限50BTC/日 |
| レベル2 | 上限100BTC/日 |
Bybit(バイビット)では、本人確認(KYC)を行うことで、1日に出金できる金額の上限が変更されます。
より多くの仮想通貨を出金したい場合は、事前に本人確認を完了させておくことが重要です。
以下では、「Lv.1 基本認証」と「Lv.2 居住地確認」の手順を紹介しますので、参考にしてください。
Lv.1基本認証の方法
「今すぐ認証」をクリックする
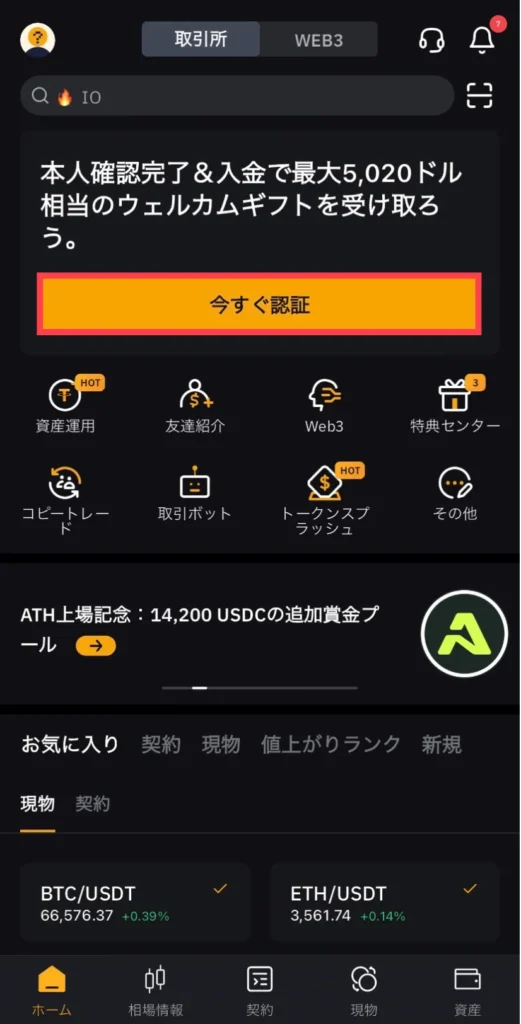
「今すぐ認証」が無ければ、Bybitのログインページからマイページにログインし、画面上部にある「人型アイコン」にカーソルをあてて「アカウント&セキュリティ」をクリックします。
Lv.1基本認証の「本人確認(KYC)を行う」を選択する
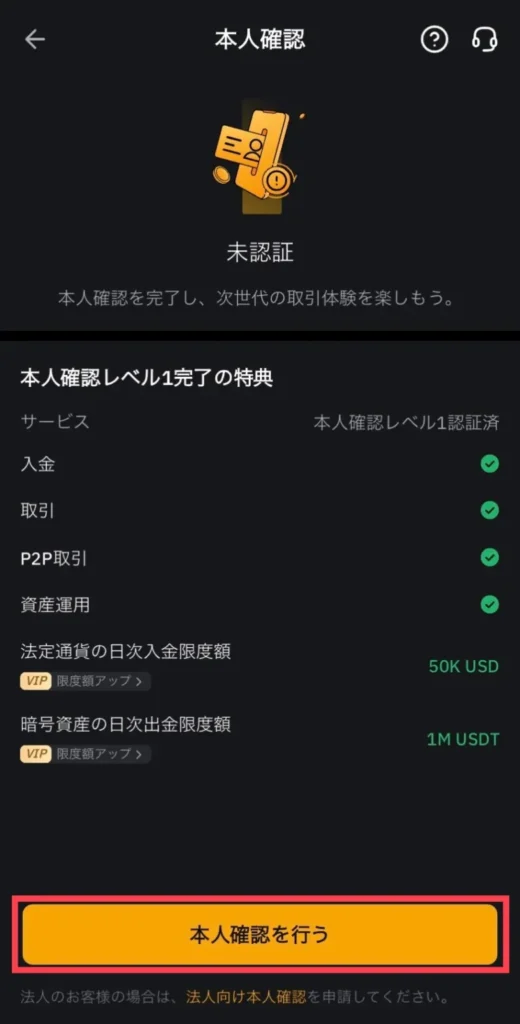
まずはBybitのログインページからマイページにログインし、画面上部にある「人型アイコン」にカーソルをあてて「アカウント&セキュリティ」をクリックします。
本人確認書類の発行国と種類を選択する
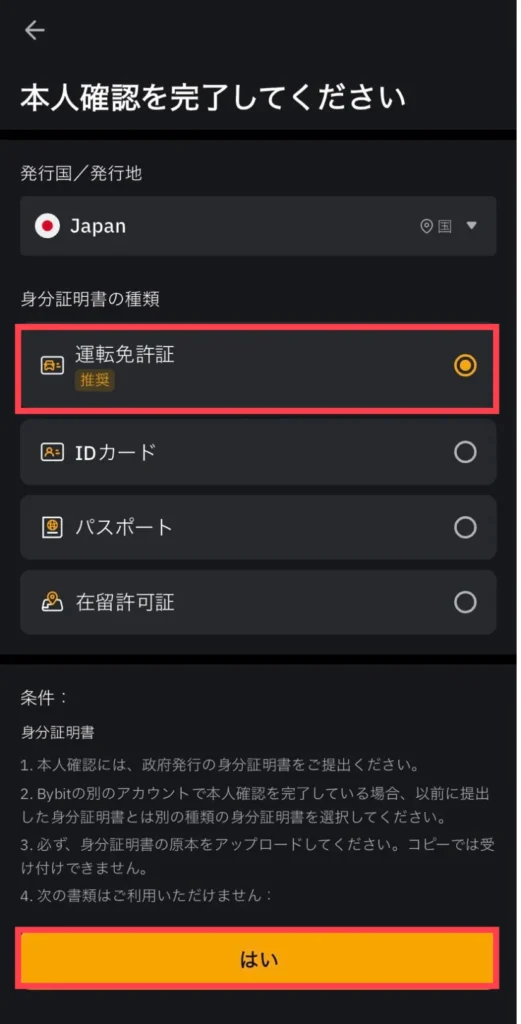
発行国はJpanが選択されています。
身分証の種類を選択してください。
ここでは「運転免許証」を選択します。
本人確認書類をアップロードする
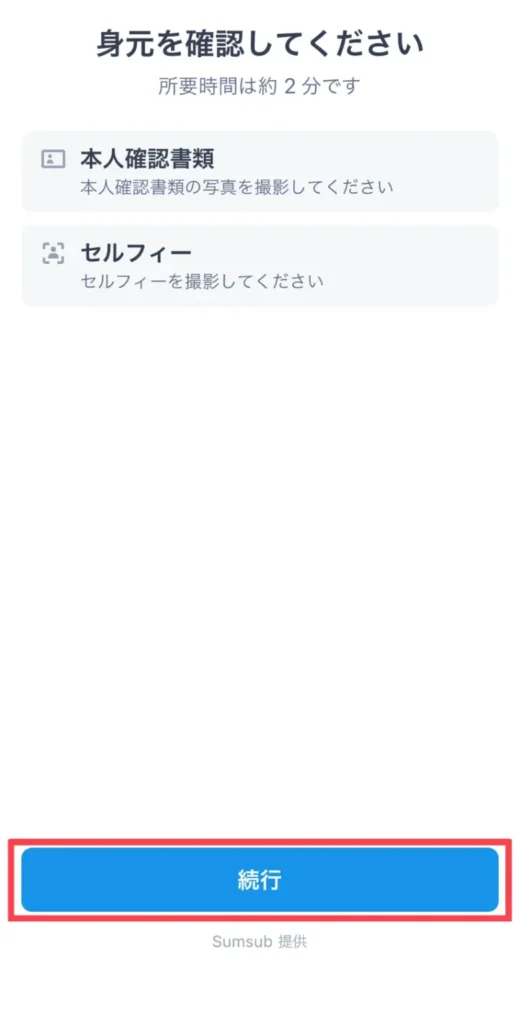
運転免許証を撮影した後は
セルフィーを行えば、登録完了です。
審査中
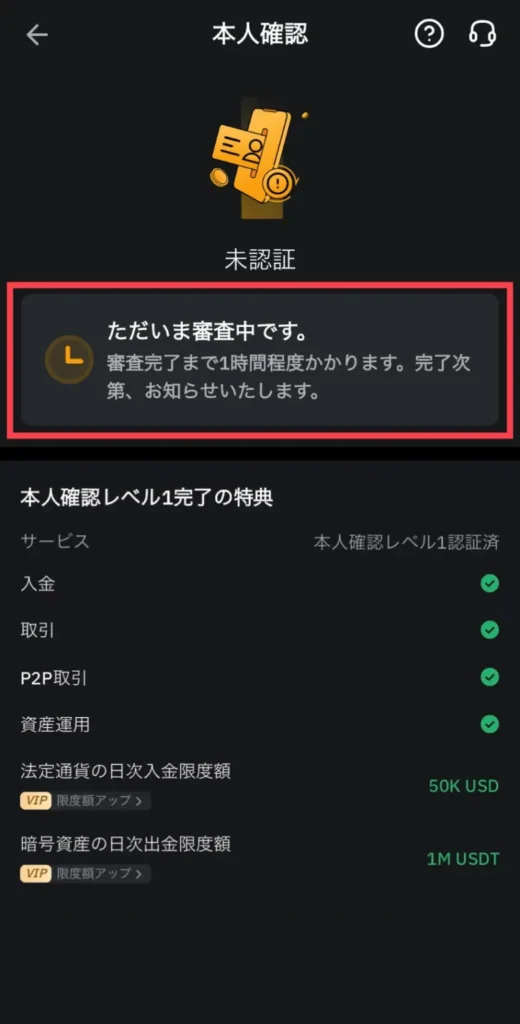
1時間程で審査完了する予定なので待ちましょう。
以上がBybitのアカウント登録、本人確認方法になります。
簡単に登録できますので、まだの方は登録しておきましょう。